こんにちは、さちえです。
WordPress(ワードプレス)をインストールしたけど、しなきゃいけない設定がいっぱいあって正しくできているか、不安になったことはありませんか。
私は大事な設定を見落としていて、あとから大変な思いをしたことがあるので、この記事を見てくれたあなたにはそんな思いをして欲しくありません。
ですので、この記事をセルフチェックだと思って読んでください。
細かい設定は抜きに最低限しておいた方が良い設定と、記事を書いてからしたほうが良い設定を解説していきます。

先に下記の事まで
終わらせてください。
1.レンタルサーバー契約
↓
2.ドメイン取得してサーバーと紐付け
↓
3.WordPressインストール

WordPressを
インストールした後に
する設定はこちらです。
一般設定
ダッシュボード→設定→一般設定
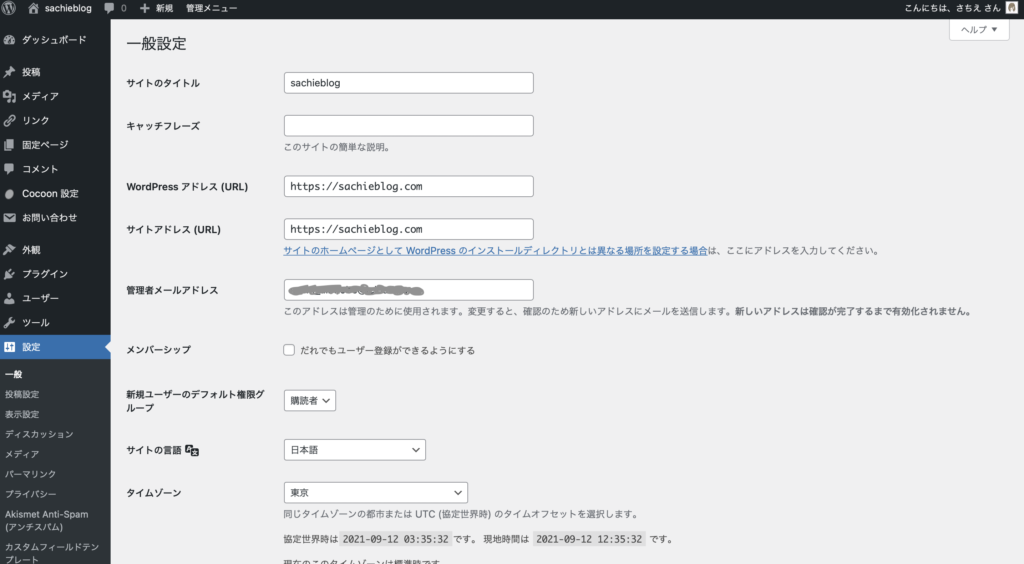
1.サイトタイトル
ご自身で決めたサイトのタイトルを入れましょう。
Googleの検索上に表示されるので大事です。
2.キャッチフレーズ
SEOの不利になる可能性があるので空欄で良いです。
3.WordPressアドレス(URL)とサイトアドレス(URL)
■WordPressアドレス(URL)
WordPressをインストールした時のアドレス
■サイトアドレス(URL)
サイトにアクセスするためのアドレス
4.メールアドレスの設定
サイト管理者(ご自身)のメールアドレス
5.メンバーシップ
チェックボックスにチェックを入れると、管理者以外にも新規ユーザーを追加することができる。
不要の場合は、セキュリティのことを考え外しておきましょう。
6.タイムゾーン
日本語版のWordPressの場合は、初めから日本時間になっているのでそのままで大丈夫です。
SSL化
ダッシュボード→設定→一般設定
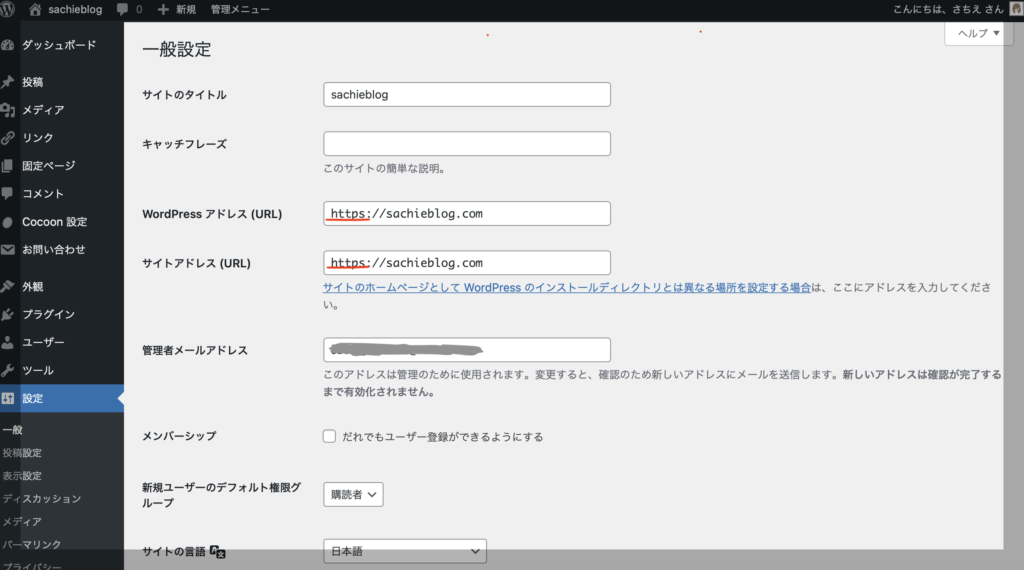
WordPressアドレスとサイトアドレスをhttp→httpsに変えましょう。
SSL化とは通信を暗号化することです。
簡単に言うと大事な情報が暗号化されるので、盗聴や改ざんを防ぐことができます。
そのほかには読者さんにも、サイトの安全性を与えることができます。

サーバーのプランに
よっては、最初から
SSL化になっている
こともあります。
パーマリンク
ダッシュボード→設定→パーマリンク
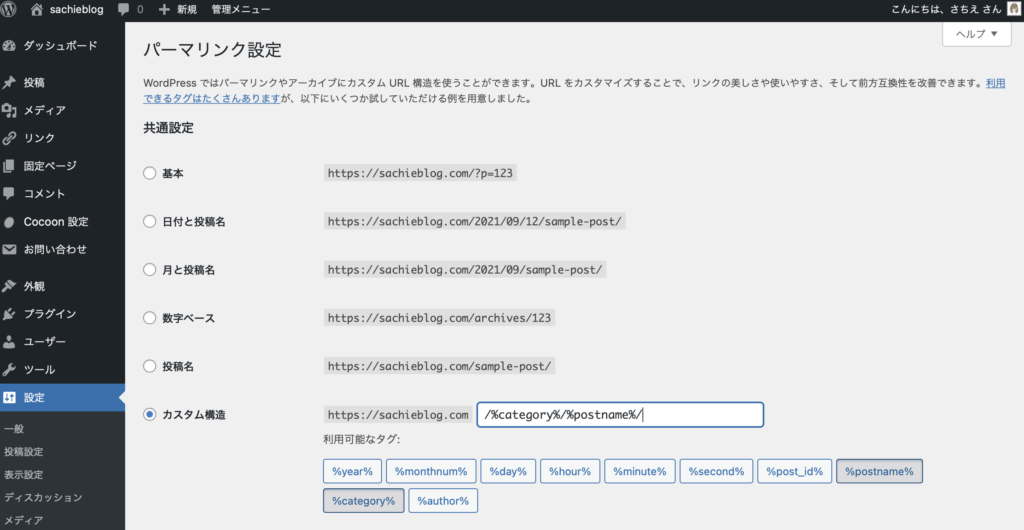

説明する前に!
大事なことを言います!
記事を投稿してからパーマリンクを変更してしまうと、URLが変わってしまうので、Twitterなどで記事を紹介しても、そこのツイートからはエラーで見ることできなくなります。
リダイレクトという対処法はありますが、記事が多くなってからでは、大変なのでパーマリンクは変えないという認識でいた方が良いでしょう。
1.パーマリンク設定
http://sachieblog.com/○○○←ここがパーマリンク
簡単に言うとそれぞれの投稿ページURLのことです。
SEO的におすすめなのは、英単語で、なおかつシンプルなパーマリンクです。
おすすめのパーマリンクは2つ例にあげます。
http://sachieblog.com/カテゴリー/記事タイトル
設定画面ではカスタム構造にチェックを入れて
/%category%/(カテゴリー名)
%postname%/(投稿名)
この順番に選択して保存して完了です。
↓このようになります。
http://sachieblog.com/%category%/%postname%/
http://sachieblog.com/記事タイトル
後からカテゴリーを変える可能性がある場合は、カテゴリーを入れない方が良いです。
設定画面では、投稿名にチェックを入れて保存で完了です。
2.投稿のカテゴリーのパーマリンク設定
ダッシュボード→投稿→カテゴリー
・名前→日本語のカテゴリー(例 子育て)
・スッラグ→英単語(例 parenting)
※単語が2つの場合はハイフンを使用しましょう。
例 blog-how-to
すでにカテゴリーを作っている場合は、一覧のクイック編集から修正しましょう。
3.固定ページの投稿もパーマリンク設定する
ダッシュボード→固定ページ
それぞれ、クイック編集で修正しましょう。
・Privacy Policy→privacy-policy
・お問合せ→contact
・プロフィール→profile
・サイトマップ→site-map
WordPressのテーマを決める
テーマとは、WEBサイト全体のテンプレートだと思ってください。
その中でも、有料のテーマと無料のテーマがあります。
おすすめ
・SWELL(スウェル)
・THE THOR(ザ・トール)
・STORK19(ストーク19)
・JIN(ジン)
おすすめ
・Cocoon(コクーン)
・STINGER(スティンガー)
・Xeory(セオリー)
ここに書いた以外にもまだまだテーマはあります。
もしまだテーマにお金をかけたくない場合は、無料テーマでも十分です。
私のこのサイトテーマはcocoonです。
cocoonは初心者向けで簡単に操作できますし、SEO対策もしっかりされているのでおすすめです。
プラグイン
ダッシュボード→プラグイン
サイトの目的に応じて必要なものををインストールして、不必要なものはアンインストールして、プラグインは最低限にしましょう。

おすすめの
プラグインです。
1.All in one SEO Pack
SEO対策の設定、管理ができるプラグインです。
※テーマによってはSEO強化されていて不要な場合があります。
(Diver,SANGO,賢威7,WING,JIN,Cocoonなどは不要です。)
2.XML Sitemaps
SEO対策で、XMLサイトマップを自動で作成するプラグインです。
3.Akismet
スパムからのコメントを防ぐ為のプラグインです。
4.BackWPup
サイトのバックアップをとる為のプラグインです。
5.Advanced Editor Tools(旧 TinyMCE Advanced)
投稿画面のカスタマイズを行うプラグインです。
6.Broken Link Checker
サイト内のリンク切れを見つけてくれるプラグインです。
7.Contact Form 7
お問い合わせフォームを作成するプラグインです。
8.Gutenberg
ブロックという機能によって見出し、文章、画像などを作成できるプラグインです。
9.WPMultibytePatch
日本語の文字化けを防ぐプラグインです。
10.SiteGuard WP Plugin
WordPressのセキュリティを強化してくれるプラグインです。
サイトのデザイン(スキン)を決める
簡単に言うとサイトの着せ替えのようなものです。
テーマによって、デザインだったりスキンだったり言い方が違います。
固定ページに必要な4個
ダッシュボード→固定ページ
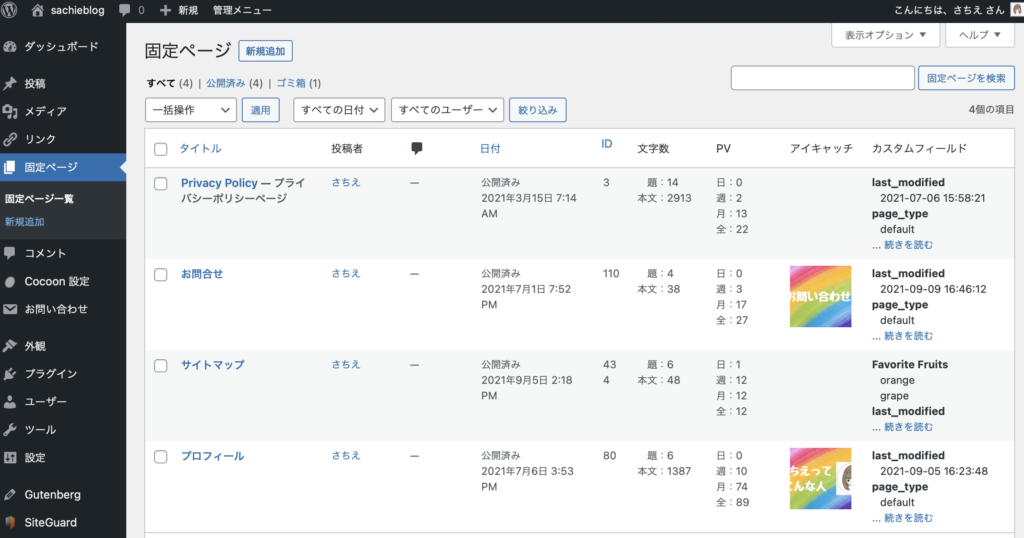
1.お問合せの設定
読者さんとのコミュニケーションの場になりますし、お仕事の依頼はこのお問い合わせから連絡が来るので必ず設定しておいた方が良いです。
2.プロフィール
ブログサイトならば、読者さんがあなたの記事を気に入ってくださると、どんな人が書いたか気になるものなのです。
ですので、書いておいた方が良いでしょう。
3.サイトマップ
読者さんがサイトを見やすくするための設定です。
4.プライバシーポリシー
ユーザーの個人情報の取扱い方を記載した文章です。
条件に合う方は私のサイトのプライバシーポリシーをコピペして構いません。
サイドバーの設定
ダッシュボード→外観→ウィジェット
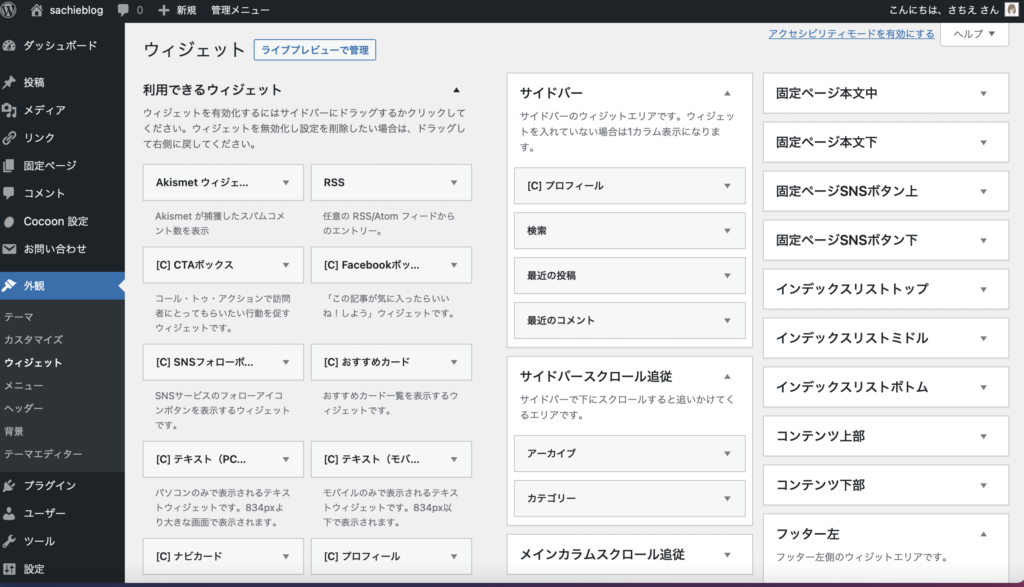
サイトの右側にあるメニューのことです。
■表示させたい項目
・プロフィール
・SNSフォローボタン
・検索ウィンドウ
・最新記事一覧
・アーカイブ
・カテゴリー
ニックネームの設定
ダッシュボード→ユーザー→ユーザー一覧
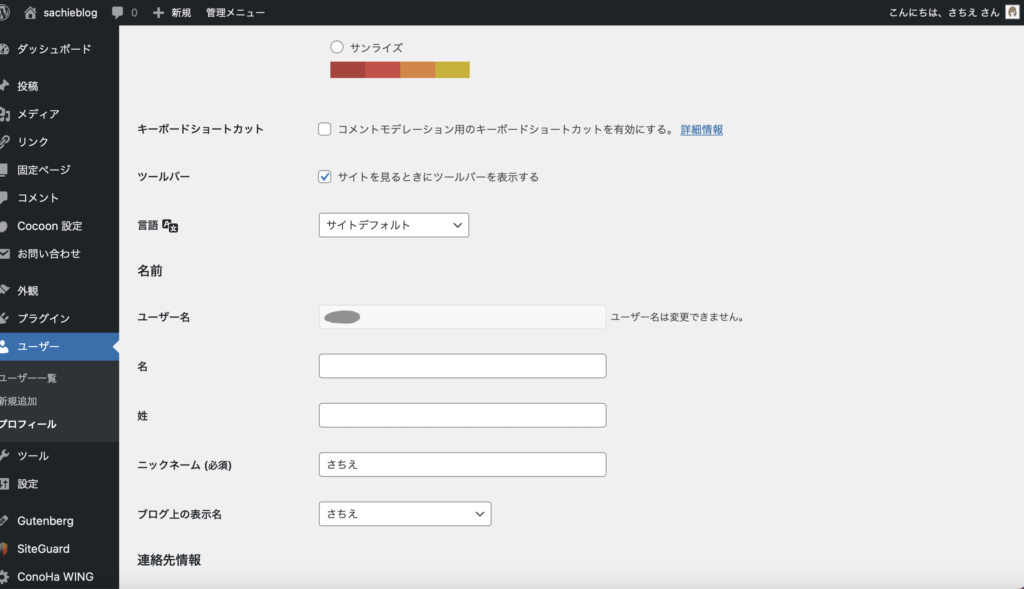
サイトの右上に表示されている、こんにちは○○さんの部分のことです。
変更をしないとユーザー名がそのまま表示されてしまうので、ニックネームに変更しましょう。
・ニックネーム(必須)
・ブログ上の表示名
この2つを変更したら、変更を保存を忘れずにしましょう。
不要なページを消す
1.メタ情報
ダッシュボード→外観→ウィジェット
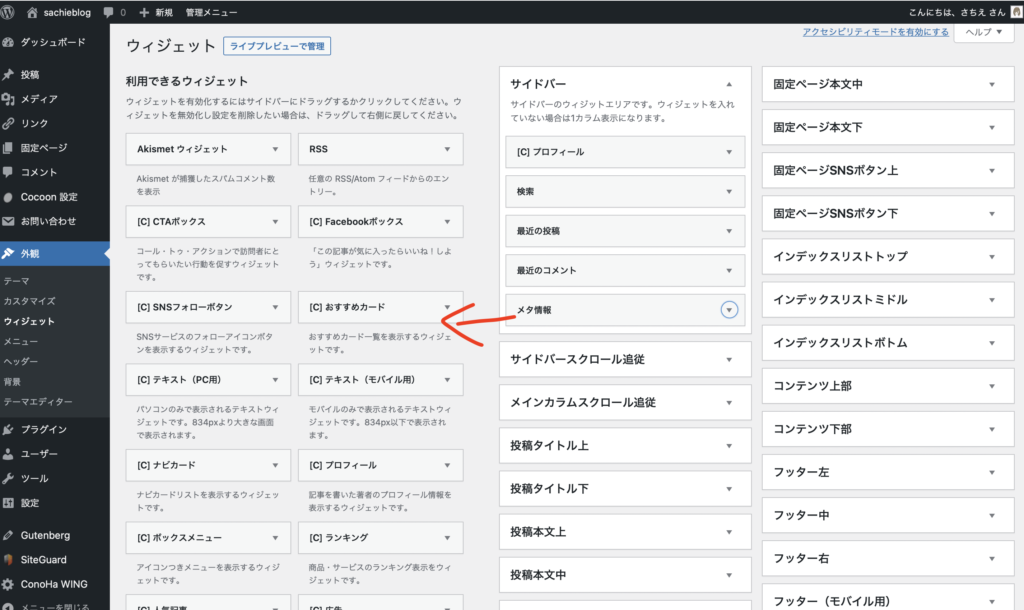
サイドバーの中のメタ情報を枠外にドラッグ&ドロップすると、非表示になります。
サイト管理する為のリンクなので非表示にしましょう。
2.「Hello World!」
ダッシュボード→投稿→投稿一覧
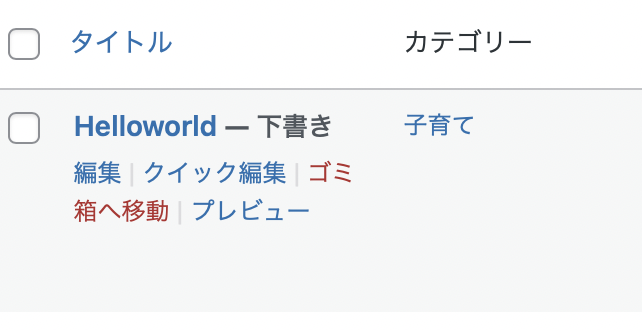
Hello World!にカーソルを合わせてゴミ箱をクリックしてください。
3.サンプルページ
ダッシュボード→固定ページ→固定ページ一覧
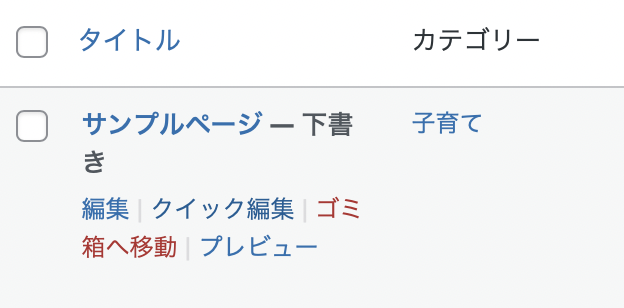
サンプルページにカーソルを合わせてゴミ箱をクリックしてください。

記事を書くときと
書いた後にしておきたい
設定を3個を説明します。
Googleアナリティクス
Googleが提供するアクセス解析ツールのことです。
■Googleアナリティクスで分かること。

簡単な表現で
言いますと。
・サイトを訪れたユーザー数
・ユーザーがどこから来たかわかる。
・PV数(閲覧したページ数)
・ページの滞在時間
Googleサーチコンソール
Googleが提供するインターネット検索の分析ツールです。
アナリティクスと連携して使用してください。
■Googleサーチコンソールで分かること。
・検索キーワードが分かる。
・ページの問題点が分かる。
・クリック数、クリック率、平均掲載順位、表示回数が分かる。
・サイトマップを登録してより早くクローラに通知ができる。
記事のパーマリンクも英単語に変更
すでにパーマリンクを設定したはずと思われたかもしれませんが、記事投稿の際は、毎回パーマリンクの変更をします。
↓投稿画面のメニューです
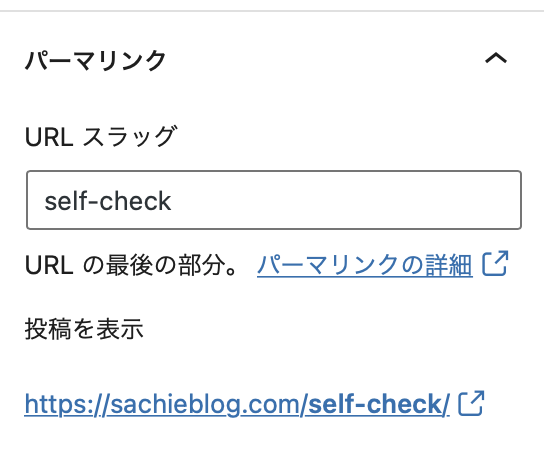
画像のようにURLスラッグの部分に
英単語を入力します。
↓これが記事のURLになります。
https://sachieblog.com/self-check/

以上がしておきたい初期設定に
なります。
他かにも細かい設定はあると思いますが
最低限しておいた方が良いと思った
設定を厳選して選びましたので
ぜひセルフチェックしてみてください。
最後までありがとうございました。



コメント