WordPress(ワードプレス)をインストールまで出来たけど、いざ記事を書いたり投稿の仕方など何から始めたら良いか初めのうちは誰しもが分からないものです。
下書きの方法から初投稿ができるまでの解説をしていきますので、この記事を読んでくれた方が無事に投稿ができると嬉しいです。

こんな順番で書くとといいですよ。
- Step1キーワード選定をする
- Step2WordPress以外のツールに下書きを書く
- Step3アイキャッチ画像を作成する
- Step4WordPressに下書きをコピペして編集する
- Step5記事に画像を挿入する
- Step6英語のパーマリンクに変更する
- Step7記事の投稿する
- Step8スマホの各デバイスの表示確認
- Step9Googleサーチコンソールでインデックスのリクエストをする
キーワード選定をする
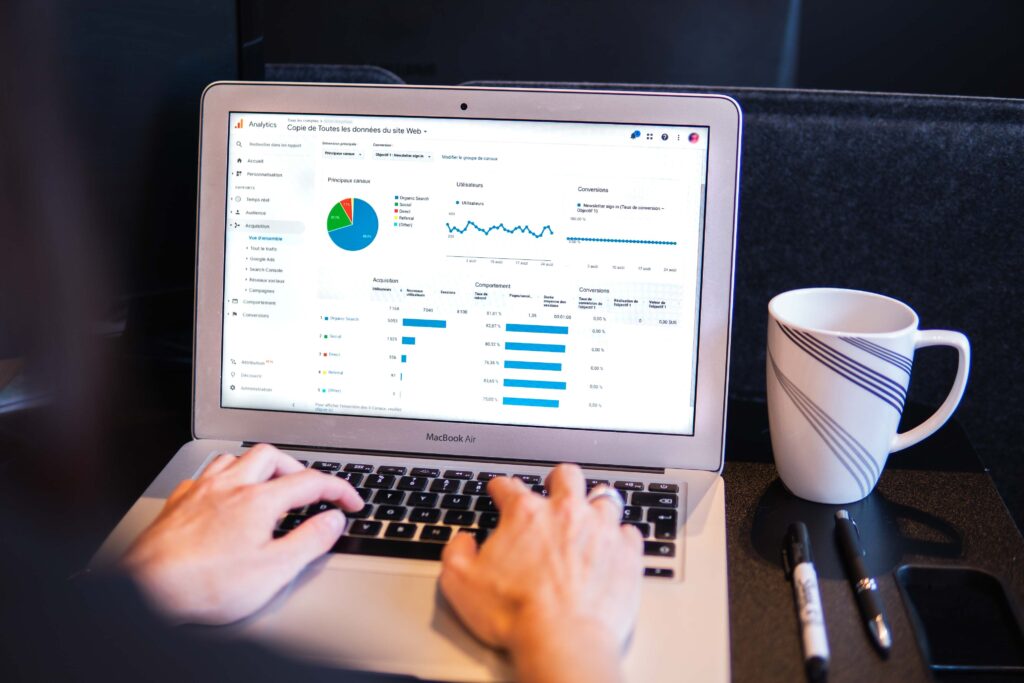
そもそもキーワード選定とは何か?
簡単に言うと検索されやすいキーワードを選ぶということです。
誰も検索しないようなキーワードを使っても、あなたがせっかく書いた記事を誰も見つけてくれないということになってしまいますので、キーワード選定は重要になってきます。
便利なツールは「ラッコキーワード」があります。
ラッコキーワードは無料で使用できますが、1日に検索できる回数が20回と制限されています。
ラッコIDに登録すると無制限に使用可能となりますので、メールアドレスだけあれば誰でも無料で使用できるのでぜひ登録してみてください。
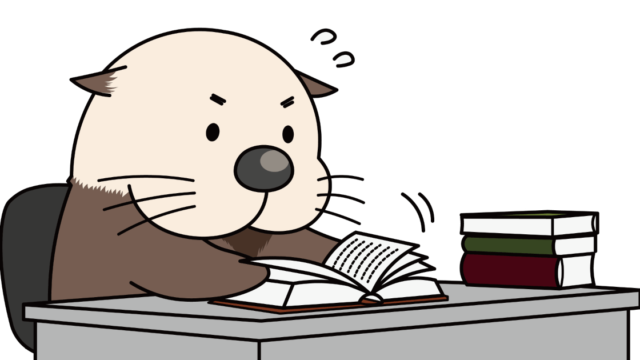
下書きはWordPressに直接書かないほうが良い。
WordPressに直接書くと消えてしまうことがある。
私自信は経験がないのですが、消えてしまったと聞いたことがあります。
他のところへ書いてあった方が、バックアップにもなるので安心です。
WordPressに直接だと書きにくいため。
Gutenberg(プラグイン)のブロックエディタで記事を投稿していますが、私自信は書きにくいので、直接は書いていないです。
何に下書きをしているか。
1.iOSのメモアプリに下書き。
私はパソコンがMacBookでスマホはiPhoneを使っています。
メモ同士を同期できるので、出先でスマホに下書きした記事をMacBookのメモに簡単に移すことが出来ます。
オフラインでも使用可能なので、インターネット環境がない場所で記事を書くことができます。

おすすめのMacBookです。
処理速度がとにかく速いです。

このようにシンプルで
とても書きやすいです。
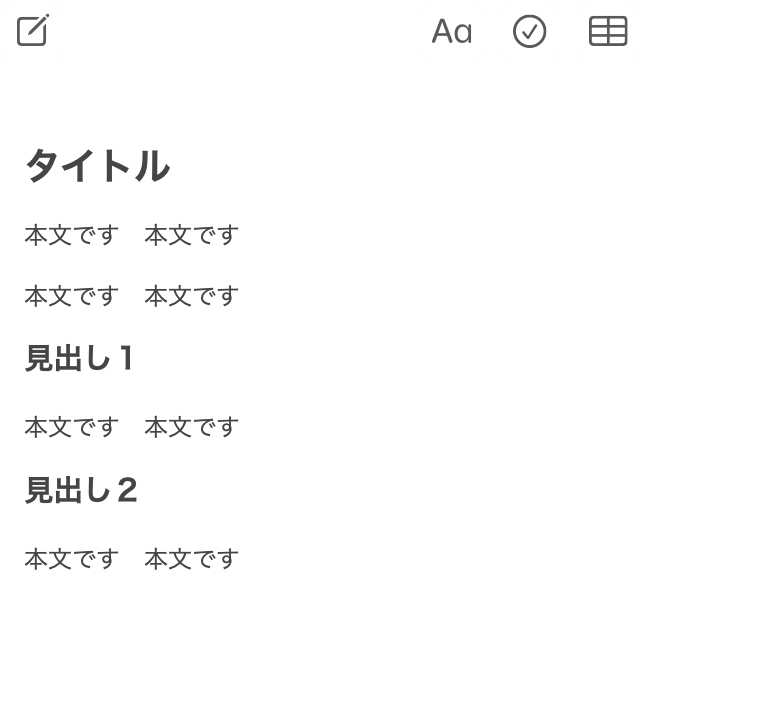
2.Word (Microsoft Office)に下書き。
Officeに慣れている方におすすめすです。
ソフトを持っていないかたは、Web版のMicrosoftが無料で使えますのでインターネット環境で使う場合はこちらで十分です。
メリットとしては、文章の入力中に自動保存もしてくれますし、Microsoftのアカウントでどの端末でも使用することができます。
デメリットとしては、インターネット環境が必要なことやマクロなどの一部使用できない機能があります。

wordはこのような
感じです。
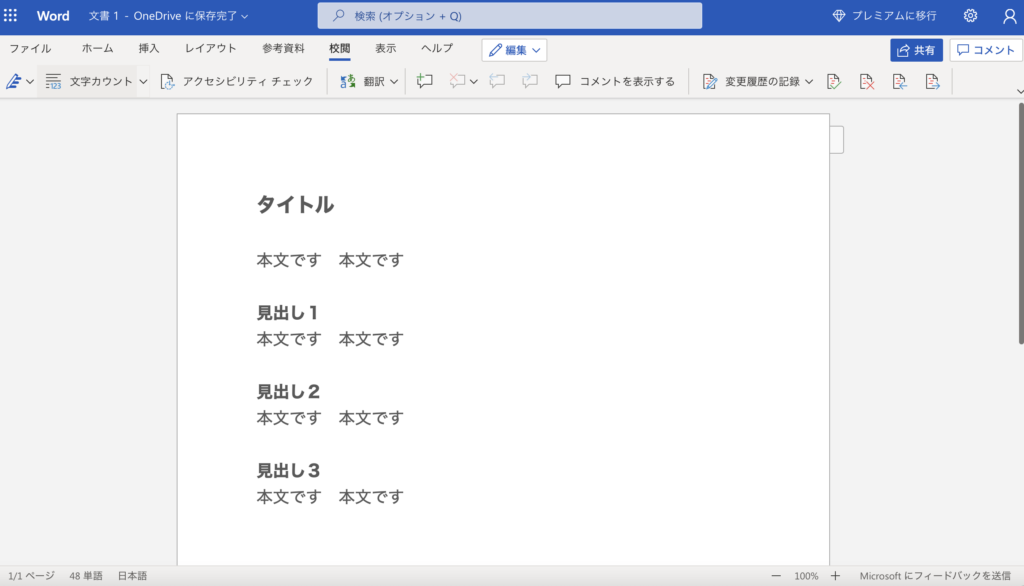
3.Googleドキュメント
Googleドキュメントはインストール不要で、Googleアカウントがあれば無料で使用することができます。
インターネット環境であれば、Web版wordと同様にクラウド上に編集中の内容が自動保存されますので安心です。
また事前に「オフラインで使用可能」の設定をしておけばインターネットの環境がなくても使用可能です。

Googleドキュメントは
このような感じです。
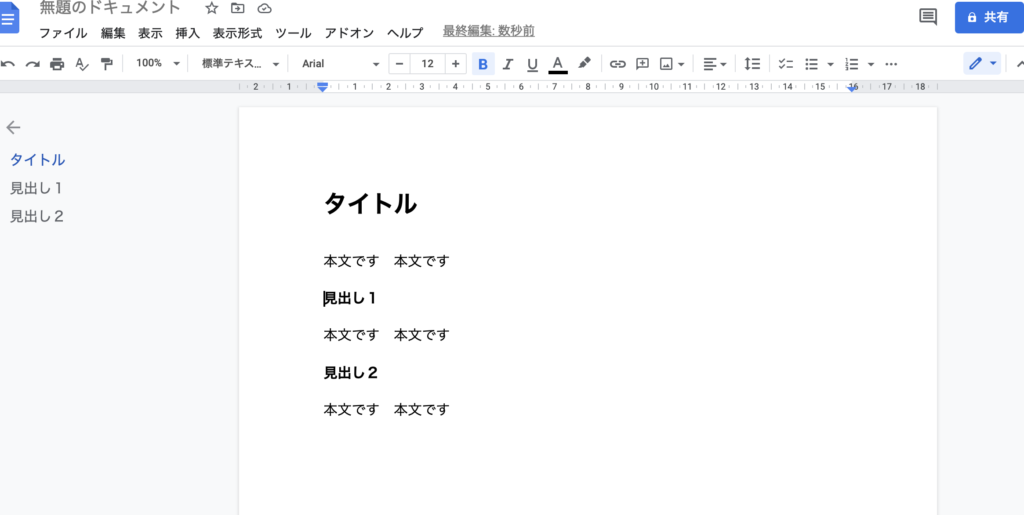
アイキャッチ画像を作成する
記事の顔ともなるのがアイキャッチ画像です。
おすすめのツールは「Canva」です。
無料版と有料版があります。無料版でも十分ですが、他に差をつけたい方は有料版でもいいと思います。
サイズは幅1200,高さ630のカスタムサイズがおすすめです。
WordPressに下書きをコピペして編集しよう

ここまできたらあともう少しです!
記事に画像を挿入してみよう
フリー素材だとO-DAN(オーダン)、イラスト系ならイラストACなどがおすすめです。
また体験談の記事でしたら、オリジナルの画像がおすすめです。
文字ばかりの記事より、あいだに画像があるととても見やすくなります。

英語のパーマリンクに変更する
自動に英語のパーマリンクに変えてくれるプラグインもありますが、意図した言葉にならないことがあるのでおすすめしません。
英訳などで自分で決めることおすすめします。
単語が2つになる場合は間にー(ハイフン)を入れてください。
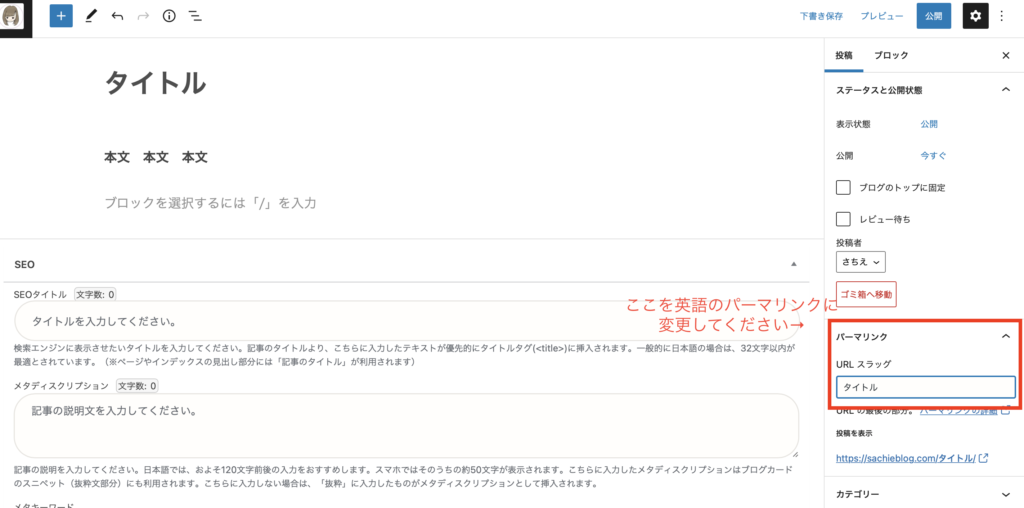
最終的チェックをして記事の投稿してみよう
Check1 本文に誤字、脱字がないか確認しましたか
Check2 パーマリンクは設定しましたか
Check3 アイキャッチ画像は設定しましたか
Check4 カテゴリは設定しましたか
Check5 SEOタイトルとメタディスクリプションを入力しましたか
投稿した後にスマホの各デバイスの表示確認
インターネットの閲覧の割合がスマホ80%であることから、スマホの表示確認は重要となります。
便利なツールは「Google Chrome 」のデベロッパツールをおすすめします。
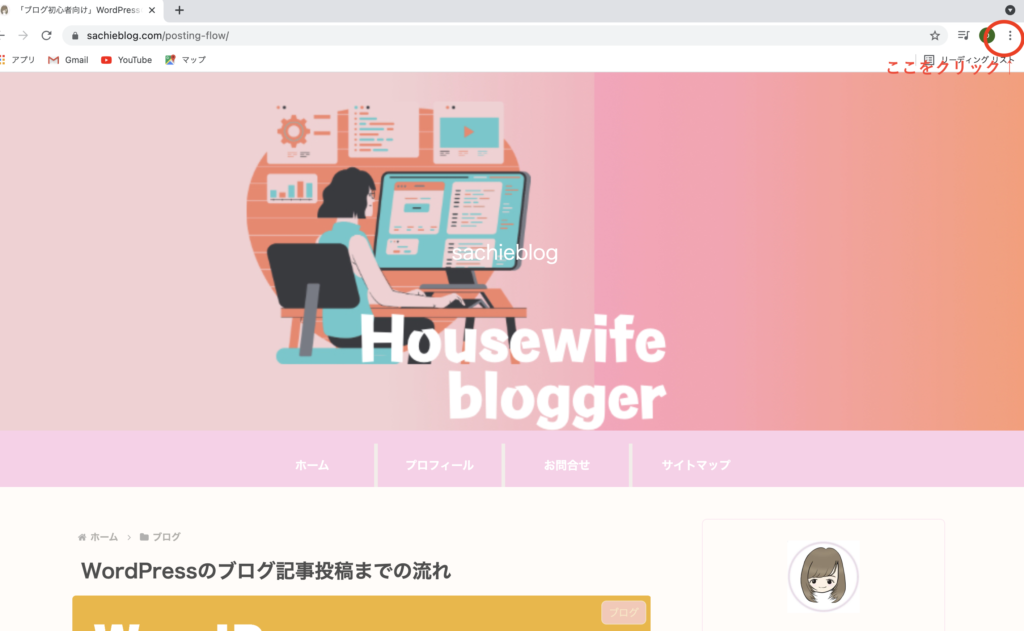
右上の設定→その他ツール→デベロッパーツールを開きます。
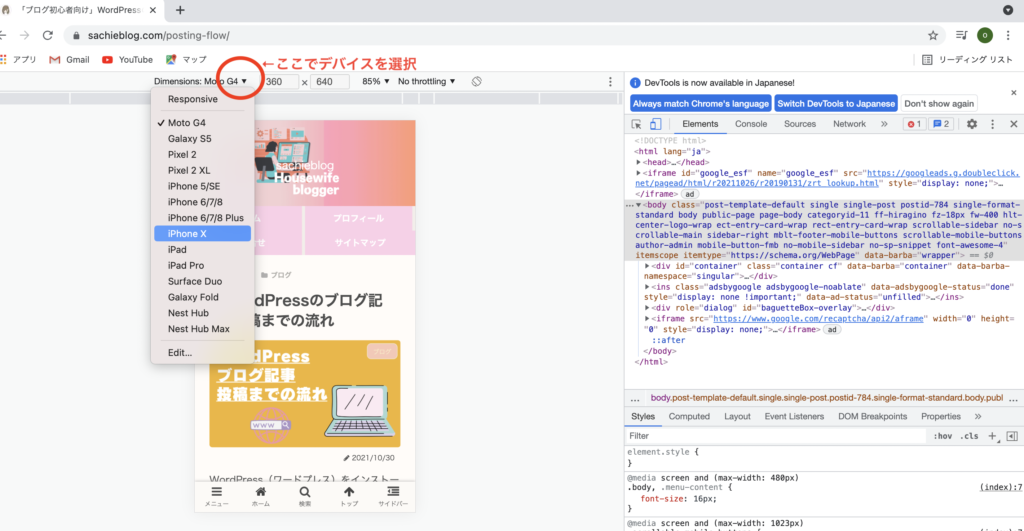
▼をクリックをすると各デバイスを選択できるので、ズレがないかどうか確認することができます。
Googleサーチコンソールでインデックスのリクエスト忘れずにしよう
GoogleサーチコンソールとはGoogleが提供している無料の解析ツールのことです。
インデックス(認識)をリクエストすると言うことは、検索エンジン上に投稿した記事を認識してもらうためにリクエストすると言うことです。
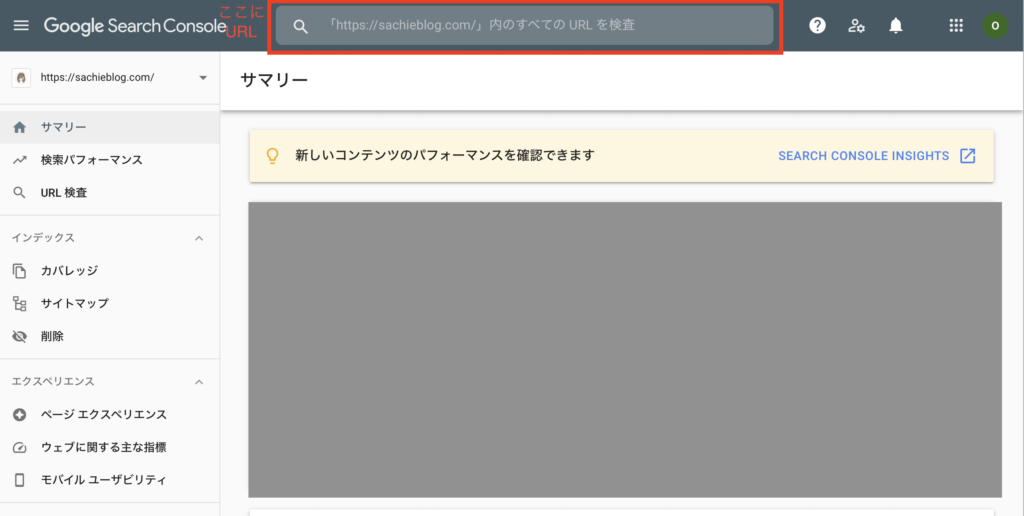
Googleサーチコンソールの画面のURL調査を選択して上部のエリアにリクエストしたい記事のURLを入力します。
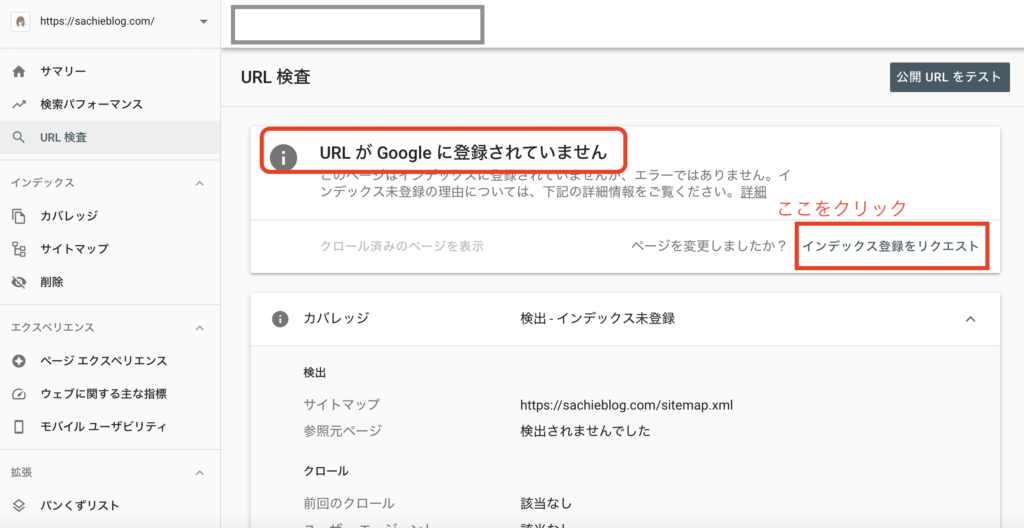
「URL が Google に登録されていません」になっていたら、右下の「インデックス登録をリクエスト」をクリックして登録してください。
この記事を読んで無事に初投稿ができると私も嬉しいです。
最後まで読んでいただきありがとうございました。





コメント